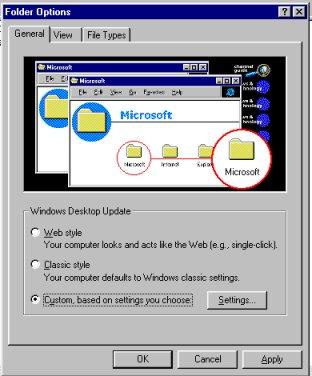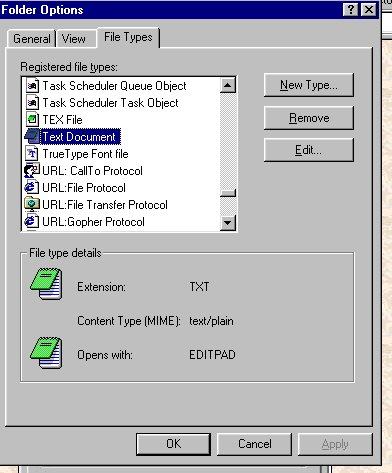Lesson 12 - Folder Options
There's one more place I want you to know about....Folder Options. Go to your Start Menu/Settings/Folder Options. Or go to Windows Explorer/View/Options (or Folder Options)
You'll get this window in Windows 98*.
Windows 98* has three tabs along the top.
The first tab says "General" and is discussed in Personalize Your Computer, part V. This is where one can customize folders and files to make them appear like Web pages.Windows 98* and Windows 95* have the other two tabs: View and File Types so we will concentrate on each of them here.
This is what the View page looks like in Windows 98*:
Here's the list for Windows 98*:
Files and Folders:
Allow all uppercase names
Display the full path in title bar
Hidden files
Do not show hidden files
Do not show hidden files or system files
Show all files
Hide file extensions for known file types
Remember each folder's view settings
Show file attributes in Detail View
Show Map Network Drive button in toolbar
Show pop-up description for folder and desktop items
Visual Settings
Hide icons when desktop is viewed as Web page
Show window contents while dragging
Smooth edges of screen fonts.You, of course, can select your own options and set-up your computer any way you want. That's the purpose of all of this....to demonstrate your options.
Having said that, this is how my computer is set-up and is my recommendation to you.
Under Files and Folders, these items should be selected or have check marks next to them:
Allow all uppercase names
Display the full path in title bar
Show all files
Remember each folder's view settings
Show file attributes
Show pop-up descriptions for folder and desktop items.I would not choose to Hide file extensions.
If you are not a part of a Network of computers, there's no reason to check "Show Map Network Drive button".
Under Visual Settings, check the "Show windows while dragging" and "Smooth edges of screen fonts".
The "Hide icons when desktop is viewed as a Web page" is used in Windows 98* and you should read Personalize Your Computer, part V for further information.In Windows 95* you get this list:
Hidden Files
Show All
Hide these types:(with a list of file types)
Display the Full MS-Dos Path
Hide MS-Dos file Extensions
Include Description Bar for right and left panes.I would choose to Show All files, to Display the full path, and to include description bars. I would not choose to hide MS-Dos extensions.
The third tab, File Types, will take a bit of explanation. Let's look at it first.
Under "registered file type" you can scroll down through a listing of all the programs which support the file types you have on your computer. A file type is defined by its extension, the dot (123) at the end of a file or Web address such as dot com or dot exe or dot txt.
Here's a brief list:
.txt text file .exe EXEcutable file .html Web Page .doc Document file .jpg or .gif Picture file .mid or .wav Sound file .bmp Bit Map File- also a picture file (used for wallpaper selections) Highlight any of the selections in your list and the icon and description at the bottom of the window will change, telling you the type of file that program will support.
What am I talking about? Do you remember in Lesson #2 we cut apart the parts of a window and discussed Microsoft Internet Explorer which is a "browser"? At that time I mentioned that Internet Explorer is the type of program which is needed to "read and display" Web pages. Well, to make any file usable, it has to be read by a program, usually by the program which created the file but not always.
For example, picture files can be created in Paint, in PaintShopPro, or any other graphics program. But you cannot display a picture in NotePad or in Word for Windows. You can display pictures in Web Pages, on your Desktop, as wallpaper, and in the programs which created them.
I am typing this in EditPad which is a program similar to NotePad but I am adding HTML formatting tags to the program (which you do not see) but which tell the program (Internet Explorer) how to set up and display this page. I can't see the final result in EditPad, I have to use Internet Explorer.
OK, let's look at the picture again. What you see under Registered File Types are the programs which do the reading. Highlight one of them and you'll see, at the bottom, the types of files this program can read and display.
You also have the options of adding, removing, or editing these selections.
If you download a file or a picture from the Internet, often when you try to look at the file on your computer, you will be asked what program you want to use to read the file. The list you will be given comes from "Registered File Types".
Sometimes, as you are downloading a file, you'll get the message: Do you want to download "Acrobat reader" or "Shockwave Flash" or something else. Those are programs designed to read whatever you are downloading. You may or may not already have a program which will read the file. You can always say "No" and then try the program on your computer when you are offline. If it doesn't work you can go back and get the program you need at a later date. Of course, you only want to download from safe sites.
So that about covers everything in Folder Options.
End of Lesson #12.
Click here to return to table of contents.
*Windows* refers to Microsoft Windows 95® or Microsoft Windows 98®.