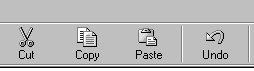Lesson #5 - Keyboard Commands
Keyboards are fairly standard input devices. They are usually set-up in the QWERTY style of a typewriter. (The first six letters of the top row.) A computer keyboard has extra keys such as the function keys along the top, CTRL, ALT, ESC, and DEL. You can use your keyboard as it comes out of the box or you can change it to suit your special needs.
You can press the keys on your keyboard one at a time to type or in combination to accomplish specific tasks. A summary of the uses of the various keys is presented below but here's an overview:
Let's start at the top. Most keyboards have the same keys, some of which are just put in different places. On most keyboards the key to the upper left is your ESC or ESCape key. It is used to cancel the current task. Some games, for example, fill up your screen....you cannot see a menu bar with a quit command. You'd use the ESC key to bring up another menu so that you can quit the game. Or you can press F10 to display the menu bar in some programs. If you are in a dialog box you can press ESC to close it. An example of pressing a combination of keys is CTRL + ESC, which will display your Start Menu.
Then you have a row of Function Keys (F1, F2, F3, etc.) Some of these keys have standard functions. For example, pressing F1 in most programs will bring up a Help screen. If the program already has a Help command on the Menu bar, pressing F1 won't do anything.
Then, moving down, you have your regular typewriter keys as well as a few extra. The CTRL and ALT keys are called Modifier keys. They modify or change what happens when you press them in combination with other keys. They don't do anything by themselves.
Your Enter key is similar to a carriage return key on an old typewriter. It will move you down to the next line.
Some of you will have a "Windows" key on your keyboard.
It looks like this:
Here's what you can use it for:
To Press Cycle through buttons on the taskbar WINDOWS+TAB Display Find: All Files WINDOWS+F Display Find: Computer CTRL+WINDOWS+F Display Help WINDOWS+F1 Display the Run command WINDOWS+R Display the Start menu WINDOWS Display the System Properties dialog box WINDOWS+BREAK Display Windows Explorer WINDOWS+E Minimize or restore all windows WINDOWS+D Undo minimize all windows SHIFT+WINDOWS+M Some of you will have an Application Key which you can use to display a shortcut menu.
Click on any item and then press this key:
Moving now to the right hand side of your keyboard, you will see three keys with Print Screen/SysRq; Scroll Lock; and Pause/Break on them. You use the Break key with the Windows's key as described below to display your Systems Properties dialog box. The other keys were useful on some of the older computers but aren't used on today's machines.
Below them is a set of six keys with Insert/Home/Page UP on the top row and Delete/End/PageDown on the bottom three.
If you press the Insert Key, it will remain active until you press it again. It is used for editing text. Say you type "I want to go to Janes house." and then you realize that you left out the apostrophe. You would move the cursor to the spot between the e and the s in Janes, press the insert key, and press the apostrophe. If the Insert Key is not active, the keyboard will Overwrite...that is the apostrophe will take the place of the "s".
Delete is to erase. You can select text and use the Delete key to erase it or you can delete a file or a folder using this key.
Home will move your cursor to the beginning of the line you are typing.
End will move your cursor to the end of the line you are working on.
Page Up and Page Down are used to navigate through a file.
You then have a series of keys with arrows on them. They are also used to move through a file.
Then to the far right on most keyboards you have a numeric keypad. If you type a lot of numbers, this is the easy way to do it. Each of the keys except 5 has another word or arrow on it. These are active if your Number Lock Key is off. Some games use these directional keys for moving characters, bombs, etc. There are three lights above the numeric keypad which light up when your NumberLock,CapsLock, and ScrollLock are active.
Some of the things you can change on your keyboard are speed and language.
(No, it cannot make you a faster typist!) If you go to Start/Settings/Control Panel/Keyboard, you can change the repeat rate of your keyboard. That is, if you hold down any key, it will continue to repeat until you release it. You can adjust the speed at which it will repeat. Obviously you don't want it to keep repeating if you just touch a key but also you want your keyboard to be able to repeat certain keys in a reasonable period of time and when you are typing, a fraction of a second can seem like a long time.
You can also set up your keyboard to type the special characters used in foreign languages such as umlauts, tildes, and accent marks. You need to have Multilanguage Support installed in your Windows operating system set-up menu. See the Windows Help screens for more information.
You also have a variety of accessibility options which are helpful to people who cannot comfortably use a standard keyboard:
- Filter Keys: instruct the computer to ignore keys struck repeatedly; controls the rate at which a key repeats when you hold it down.
- Sticky Keys: allows you to press a modifier key (ALT, CTRL, or Space) key and for it to remain active until you press a non-modifier key. Useful for those who have difficulty holding down two keys at the same time.
- Toggle Keys: instructs your computer to play a high sound when Caps Lock, Scroll Lock, or Num Lock is turned on and to play a low sound when they are turned off.
- MouseKeys allow you to use the numeric keypad for moving the mouse pointer, to click, doubleclick and drag.
Say what you will about Microsoft, one of the really good things they have done is to create Keyboard commands which work on all of their products and which have become standard. You learn these once and you can use them on many programs, Microsoft and others.
Not all of these keyboard commands work on all screens. For example, if you have a "Help" option on your Menu Bar, using F1 probably won't do anything. In that case, if you need Help, go to the Menu Bar.
EDITING KEYS To Press Copy CTRL+C Cut CTRL+X Delete DELETE Paste CTRL+V Select all items CTRL+A Undo CTRL+Z FUNCTION KEYS Display Help on the selected dialog box item F1 Rename an item F2 Display Find: All Files F3 Open Save In or Look In (in the Save As or Open dialog box) F4 Refresh the contents of a window F5 Switch between left and right panes in Windows Explorer F6 Activate the menu bar in programs F10 Display the shortcut menu for the selected item SHIFT+F10 Some ALT key commands Carry out the corresponding command on the menu ALT+underlined letter in menu Close the current window or quit a program ALT+F4 Display the current window’s system menu ALT+SPACEBAR Display the system menu for MDI programs ALT+HYPHEN (-) View an item’s properties ALT+ENTER or ALT+DOUBLE-CLICK Some CTRL key commands Display the Start menu CTRL+ESC Copy a file CTRL while dragging the file Move forward through tabs in dialog boxes CTRL+TAB CTRL+P Some SHIFT + COMMANDS Delete an item immediately without placing it in the Recycle Bin SHIFT+DELETE Bypass AutoPlay when inserting a compact disc SHIFT while inserting the CD-ROM Move backward through options in dialog boxes SHIFT+TAB Move backward through tabs in dialog boxes CTRL+SHIFT+TAB Let me just draw your attention to CTRL + Z again. If you realize while you are cutting and copying and pasting that you just deleted or cut a bit of information and you really wish you had it back, before you do anything else press CTRL + Z. That command will "Undo" your last action. Some programs also have an Undo icon on the tool bar. It looks like this:
It's saved me a whole lot of grief!!!
Click here now for your practice session.
I use keyboard shortcuts all the time.
And unless you plan on only using your computer for playing games, you'll be surprised at how often you use them, too. For example, what if you use E-mail to keep in touch with folks. You can write a general news type letter and save it and then add individual comments to each person and then cut and paste it into your E-mail program. Save yourself time and work! And money if you pay for on-line time!You can copy and paste the above list into Notepad, if you want.
End of Lesson #5
Click here to return to table of contents.
*Windows* refers to Microsoft Windows 95® or Microsoft Windows 98®.