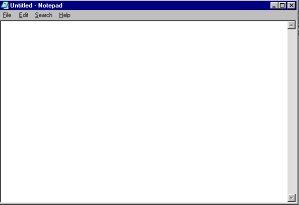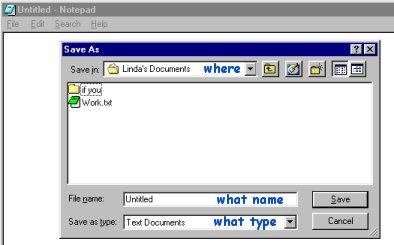Lesson 4-Practice Session:
There are only so many things you can practice on a Web Page. In order to practice the skills you have learned in Lesson 4 -Using a Mouse and the skills you will be learning as we continue, you need to create a file to "play" with. Here's how.
We want you to open a program called NotePad.
Click on the Start Button, choose Programs, then choose Accessories, click on NotePad. For those of you who already use EditPad or WordPad, they will do as well.
Notepad is usually found under Accessories, but, depending on how your computer was set-up, it may be somewhere else such as under Programs or Utilities in your Start Menu.
If you can't find it easily, click on the Start Button and select "Find" and then select "Files and Folders". You'll get this window. Type in NotePad and click on "Find Now".
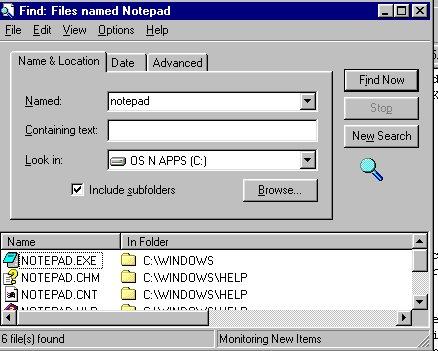
Select the line which says Notepad.exe and double-click on the icon.
The program Notepad will open....it looks like a blank piece of paper or chalkboard:
Once you've found Notepad, create a file:
Type something....anything.....your name, address, phone number, a message to someone you love, whatever. Just get some words down in Notepad.
You've just created a file.
Now let's save your new file. In Notebook move your mouse pointer to the Menu Bar and click on "File" and click on "Save As".
A window will open. You now have to choose three things
What to name your file and
What type (format) to save it in and
Where to save it.The window looks like this:
I'd suggest saving the file as "First". That's the easy part.
If you click on the small arrow to the right of "Save As Type" on the bottom of the window (where I inserted the words "What Type") you will see that you have the choice of "Text Document" or "All Files". We will save this as a text document. Select the Text Document option. This tells your computer that we will save your file as: First.txt.
Now we need to decide where to save it.
Look at the picture again: See where it says "Save In"? Where there is a window which says "Linda's Documents" and it has a small arrow pointing downward to its right?
If you click on that arrow in your own NotePad, you will see a listing of the drives and folders that are on your computer. You will have a folder named "My Documents".
(You will learn in the next lessons that your files are kept in folders and that there is some logic to file management. You want to keep this file where you will be able to find it again and where you can put similar files in the same folder.)
For right now, let's put this file in "My Documents".
If the space next to "Save In" says "My Documents", all you need to do is click on the Save button.
If the space next to "Save In" says something other than "My Documents", click on the little arrow to the right and scroll up and down your listing until you find "My Documents". Select it and then click on the Save button.
Terrific! You've just done your first word processing project. You've learned about NotePad. We will use NotePad for future practice sessions! You're doing great!
Now if you want to find this file again, you can look in "My Documents" from the desktop icon, from the Start Menu, or from Windows Explorer and you will find a file called "First.txt".
But what does this have to do with how to use a mouse, one may ask? Well, some of the things you do with a mouse are to highlight and select and move text.
In order to move anything you need two things. One, you need something to move; and two, you need someplace to move it to. Now that you know how to create and save a file in Notepad, you can practice highlighting and selecting and moving text around.
Let's try it. If you still have "First.txt" on your screen, go to the File command and select New.
- Click the Minimize button in NotePad. (The one on the left of the three in the upper right hand corner). A button will appear on your taskbar (at the bottom of your screen) which says "Untitled-Notebook". If you haven't practiced this before, click on the button to reopen the Notebook program and then Minimize it again.
- With Notebook minimized, "select" the words below. To Select something, put your mouse pointer at the beginning of the text, hold down the left mouse button and "drag" your mouse until you come to the end of whatever it is you want to select. Then release your left mouse button.
I saw you toss the kites on high
And blow the birds about the sky;
And all around I heard you pass,
Like ladies' skirts across the grass--
O wind, a-blowing all day long,
O wind, that sings so loud a song!I saw the different things you did,
O you that are so strong and cold,
But always you yourself you hid.
I felt you push, I heard you call,
I could not see yourself at all--
O wind, a-blowing all day long,
O wind, that sings so loud a song!
O blower, are you young or old?
Are you a beast of field and tree,
Or just a stronger child than me?
O wind, a-blowing all day long,
O wind, that sings so loud a song!¹¹The Wind from a Child's Garden of Verses
by Robert Louis Stevenson- Now right click your mouse over the selected area of the screen. A menu will appear. Click on "Copy".
- Then click on the Notebook button on your Taskbar to bring Notebook back onto your screen. Move your mouse pointer to the Menu Bar, click on "Edit" and then click on "Paste".
That's all there is to it! You can copy text from any page and paste it into NotePad and edit it or change it to your heart's content. Save this as "Wind.txt".
PS: You may have noticed that "My Documents" folder in my computer is called Linda's Documents.
You have an icon on your desktop for "My Documents" and an icon called "My Computer".
If you highlight the icon (just left click on it) and then press F2, you can change the name from "My.." to "your name's..".
P.P.S. If you are "selecting" an area to copy and it is bigger than what is on your screen, ie, it runs off the bottom, just continue to hold your left mouse button down and when you get to the bottom of the screen, the screen will move up so you can capture the rest of the material. It takes practice to control the speed at which the screen moves. Sometimes it goes a line at a time and sometimes it goes right to the bottom of the file. If it goes too far, continue to hold down your left mouse button down but begin to move your mouse up (away from you) until you find the end of the text you want to copy.
Click here to go back to Lesson #4.