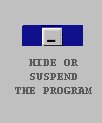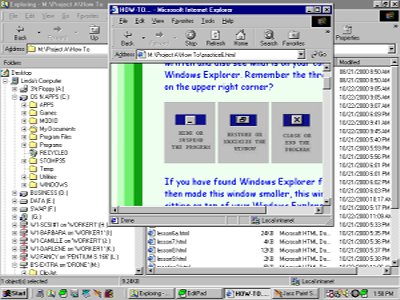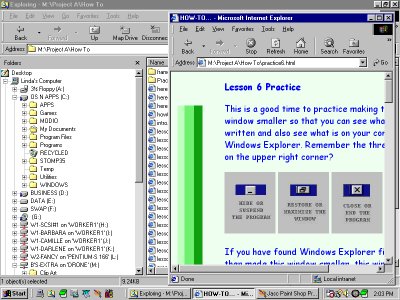Lesson 6 Practice
This is a good time to practice making this window smaller so that you can see what I have written and also see what is on your computer in Windows Explorer. Remember the three buttons on the upper right corner?


If you have found Windows Explorer first and then made this window smaller, this window is sitting on top of your Windows Explorer. Go ahead and click the middle of your three buttons, the "Restore/Maximize" button.
If you click anywhere on Windows Explorer, this window (HowTo/Practice6) will minimize, ie behave just as if you had clicked on the Minimize button (the left one of the 3 at the top.)
When you have more than one file open, whichever you click on will be "on top". The other one will act just as if you had clicked on the left button of the three on top. A button with the name of the program folder will show up on your taskbar on the bottom of your screen and you can switch back and forth between the two windows.
In order to see both files at the same time, you need to make both smaller and move them next to each other. Your screen would then look like this:
Let's give it a try.
I'm assuming that your screen looks like this now, that you found Windows Explorer as described in Lesson #6 and you clicked on the "Restore/Maximize" button of this screen.
Remember in Lesson #2 how you put the mouse pointer on any side of a window and got a two-pointed arrow. That's what you need to do now. Size this window so that it's right hand edge is even with the right hand edge of your screen and the left hand edge covers about half of your screen. Then pull the bottom edge down to the bottom of your screen. Leave the top edge down a bit from the top edge of your screen, like this:
Now we will do the same thing with your Windows Explorer screen. Remember, when you click on it, this window will minimize so read through this first! Click on the Windows Explorer screen...then click on the "Restore/Minimize" button to make it smaller. As soon as you do that, you'll be able to see this window again.
Move the Windows Explorer window toward the left side of your screen and size it top and bottom to fit your window, just like you did this window! Line up the left side of the window with the left side of your screen and move the right side in so that it covers about half of your screen. The two windows can overlap a bit...that's ok.
Now if you click on either window, it will be "on top" but the other one will stay where it is. You can follow along looking at your computer and reading these lessons at the same time.
Let's go back to Lesson #6:
Click here to go there!