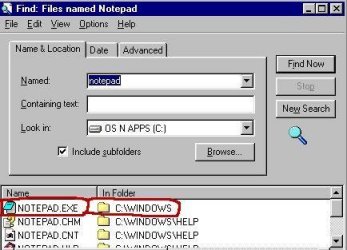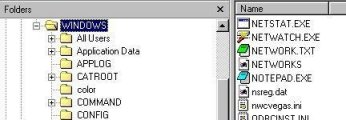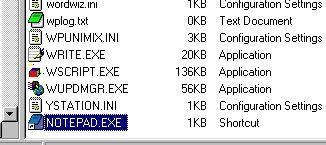Lesson 8 - Start Menu Practice
We've discussed creating shortcuts in this lesson as well as in lesson #6, Windows Explorer.
Let's create a shortcut.
One of the programs I know anyone using Windows 95 or Windows 98 has is NotePad.
- Go to Windows Explorer and find the program "NotePad".
- Go to Windows Explorer
- Go to Tools and Find and Files and Folders and type in NotePad.
Limit your search to Drive C.- When you see the icon for Notepad, which looks like this:
Note the path you take to get to it. For example, my NotePad program is in Drive C:/Windows.
- Find the Notepad program. Click on the plus sign for Drive C and then double click on the folder "Windows". Scan the list on the right side of your screen until you find the program with the same icon and that says NotePad.exe.
- Highlight Notepad.exe. Then go to File/Create Shortcut and click on Create Shortcut. (If someone has already created a shortcut for Notepad on your computer you'd select File/New/Shortcut.)
On the right hand side of your screen, at the very bottom you will see Notepad.exe and the type will be Shortcut.
- Now you can decide to put the shortcut on your desktop, on your taskbar or in your Start Menu. Since this Lesson was about the Start Menu we'll put it there but, just for your information, if you wanted to put it on your desktop or on your taskbar you would simple "drag" it there. (Highlight it. Press down your left mouse button and hold it down while you move your mouse in the direction you want the shortcut icon to go. When you get there, release your left mouse button.)
- With Notepad.exe shortcut highlighted, go to Edit and select Cut.
- Now we need to find your target folder. On the left side of your Windows Explorer screen, go to the Start Menu folder in the Windows folder, ie: C:/Windows/Start Menu and double click to display the contents of the Start Menu folder. You will have another folder called Programs. Double click on it. You will see the list of the types of programs you have as we discussed earlier: Applications, Utilities, Games, etc. NotePad is an Application type of program. You input something into it to create a file. So open the Applications folder. You may have even more folders and a finer break-down of the types of application programs you have inside your Applications folder but let's pretend you don't. So far your path is :\Windows\Start Menu\Programs\Applications.
Highlight the word "Applications", then go to Edit and select Paste.
- That's it. Click F5 to refresh your screen and look inside the Applications folder and you will find the Notepad.exe shortcut is there. (Look on the right side of your screen....remember, only drives and folders are displayed on the left side. Files and shortcuts will be displayed on the right side.)
- Now click on your Start button, go to Programs, select Applications, and you'll see the NotePad icon. When you click on it, the computer knows that a shortcut points to where the actual program lives and will go there and retrieve the program for you.
Now you can make a shortcut for any program you frequently use. It's much faster and easier to click on a shortcut icon than to search for a program.
- If you have other folders inside your Applications folder and you want to put NotePad in one of them or you decide you want Notepad in Accessories rather than Applications, you can move the shortcut the same way you would move any file.
For more information, go to Windows Help and type in Shortcut in the Index Tab.
Click here to return to Lesson#8.